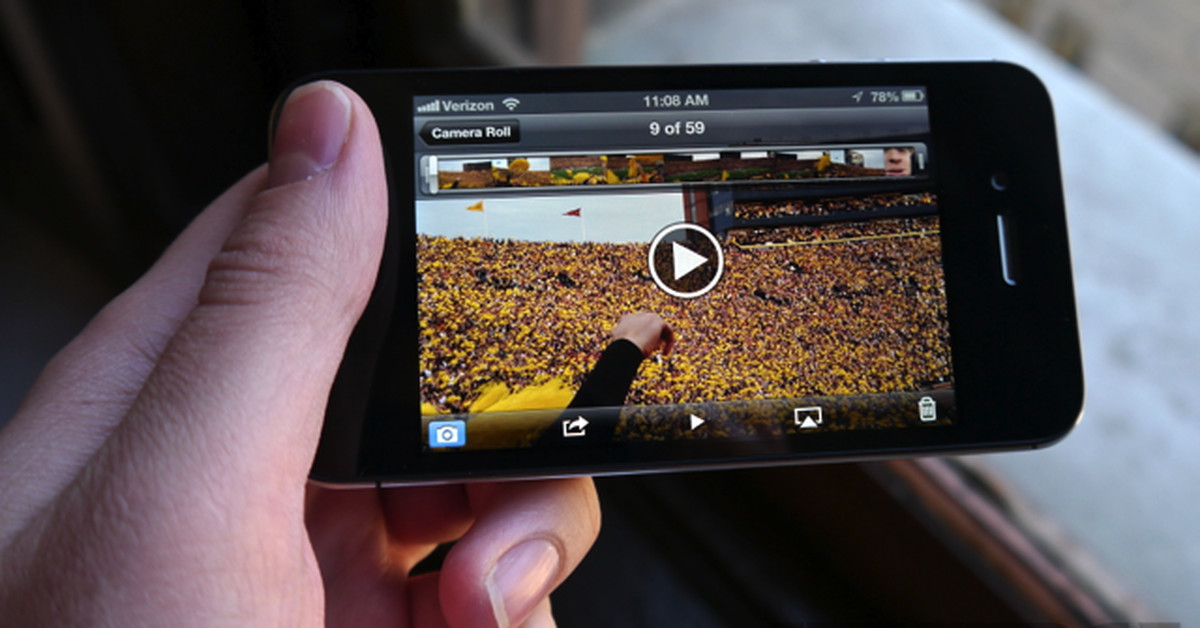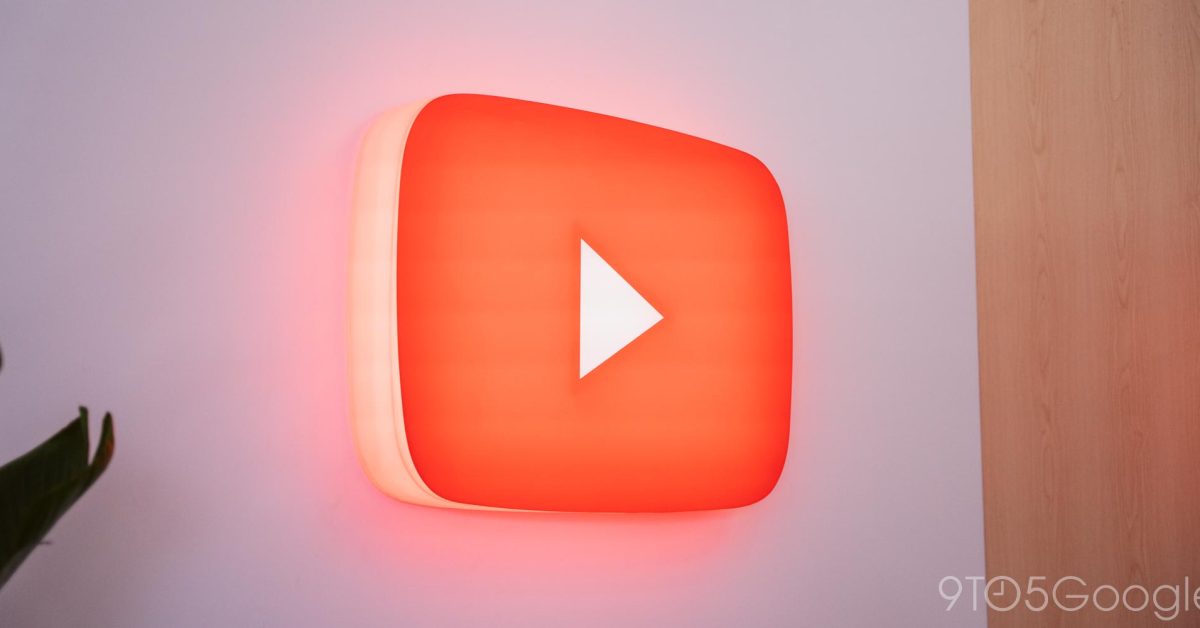In a nutshell
- Multi-streaming allows you to stream on various livestreaming platforms simultaneously.
- The biggest benefit of multi-streaming is that it is a great way to reach more viewers.
- Streaming to social media sites, like YouTube and Facebook, allows you to connect your existing audience on those social media platforms.
Gone are the days of streaming your content and going live on just one platform. With industry professionals predicting the end of major exclusivity deals for streamers and Twitch abandoning its anti-mutli-casting policies, we’re now in the era of multi-cast livestreaming. Let us go over all you need to know to start multi-casting and maximizing your reach.
What is multi-streaming?
Multi-streaming is when a creator streams live video in real time to multiple platforms at the same time. For example, a stream that’s only broadcasting on Twitch wouldn’t be considered a multi-stream. However, if you were streaming the same Twitch feed to YouTube, that would be considered multi-streaming.
Multi-streaming using OBS
Before you can stream anything via Open Broadcaster Software (OBS), you need to authorize OBS to broadcast on your channel. This differs depending on the platform you want to livestream to. The general idea is as follows: Host a RTMP server on your PC, stream to that server and then use FFmpeg to copy the stream to as many streaming platforms as you need to, with or without re-encoding. Whichever service you’re streaming to, you need to either create a stream key in your account settings on the applicable service or connect your account to OBS —if it’s supported as it is on Twitch. Keep in mind that once you’re configured to stream to your channel, you need to set your resolution, frame rate and bitrate, which will certainly require more bandwidth and power from your PC.
Even with the OBS Auto-Configuration Wizard tool, you will still need to set up some manual configurations to use OBS for streaming. Here’s the basics of going through the process of setting up OBS Studio:
- Download OBS Studio
- Run the OBS Auto-Configuration Wizard to find optimal settings for your system.
- Manually adjust suggested settings if necessary.
- Setup your audio input capture devices: Settings > Audio.
- Add a source: Sources > + > choose your source.
- Confirm that settings are proper in: Settings > Output.
- Test your stream by clicking Start Recording or Start Streaming.
Keep in mind: With OBS, you cannot stream to two channels in a simulcast using a single command of the software.
Multi-streaming on Switchboard Live

Switchboard Live allows you to stream to an unlimited number of destinations. It stands out for its sharing capabilities that let guests stream on a particular social media platform without the need for passwords. The platform streams to top social destinations and has a seamless integration with OVPs (Online Video Platforms).
To get started streaming takes four easy steps after you configure your encoder, add your destinations and create a stream title with a description:
- Start streaming from Live Streaming Software to Switchboard.
- Check the Confidence monitor for video.
- Select your destinations.
- Click the green GO LIVE button.
Multi-streaming on Wirecast

Telestream’s Wirecast is a live video streaming encoder with multistream support. It has loads of features that generate a specialized broadcasting experience. Its key features include unlimited inputs, unlimited outputs, encoding tools, email support and editing tools, such as audio mixing, stream recording and graphic overlays.
To go live using Wirecast:
- Navigate to Output Settings.
- If Livestream is not already appearing in the Destination List, then select More.
- Check Livestream, then click OK.
- You can now choose Livestream from the Destination List.
Other selections will appear in the Output Settings window. Name your stream and choose your streaming quality in the Encoding dropdown menu.
Similar to Switchboard, you can individually select your destination. For example, to set up a Stream to YouTube via the RTMP server destination:
- Sign in to YouTube.
- Click on your avatar and select YouTube Studio from the menu.
- Once in YouTube Studio, click on the Create button icon and select Go Live.
- Select Manage and then click on the Schedule Stream button.
Wirecast has two versions available that include:
- Wirecast Studio: $24.92/month
- Wirecast Pro: $33.32
Both are one-time purchases. Free trials are available with both versions of the software.
Multi-streaming on XSplit

The good thing about XSplit is that comes with popular tools that include webcam connection, presenter streaming and screen capture. However, to set up your outputs and start streaming to multiple outputs, XSplit requires a Broadcaster Premium or Premium Bundle license. With premium service, you get a wide range of features, accessible support and professional streaming.
To go live and start streaming using XSplit is simple:
- Go to the Broadcast menu > Set up a new output and select the name of the output you want to stream to.
- Repeat this step for each new output you want to stream to.
Multi-streaming on Restream

Multistreaming supports features including in-browser streaming, chat and analytics. Restream Studio also lets you go live directly from your web browser without having to use a hardware encoder. All you have to do is log into your Restream account or create an account and attach your chosen streaming destinations. Restream also allows you to connect to other encoders, like XSplit, OBS and others.
To go live with Restream:
- Log into your Restream account and navigate to Restream Studio.
- Connect your webcam and microphone.
- Update the title and description.
- Connect channels where you want to broadcast your stream.
- Click the GO LIVE button.
Time to go live — everywhere
Multi-streaming takes about the same amount of effort as regular livestreaming. It’s as simple as choosing your streaming platforms, finding a multi-streaming solution, like Restream or Wirecast and then going live. So if you would like to expand your reach, consider multi-streaming your next livestream.