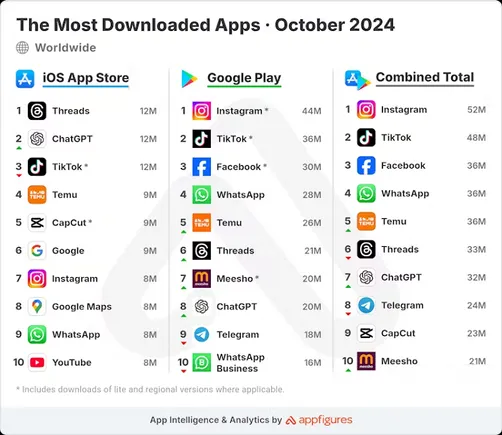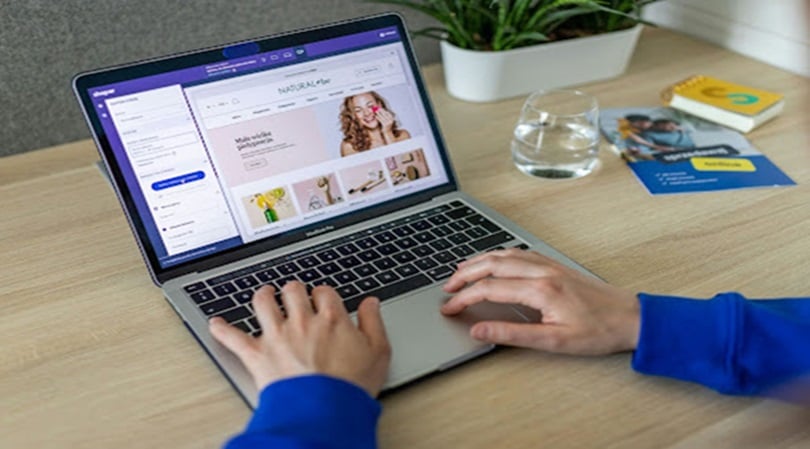Bluesky is fast emerging as one of the major contenders in the race for the top Twitter (X) alternative — and with good reason.
The new platform is easy to use, it offers a high degree of control over your timeline, and — thankfully, given X recently axed the feature — headlines still pull through with links.
Bluesky, which was created by former Twitter CEO Jack Dorsey, is a decentralized, invite-only social network built on an open-source protocol. People are flooding to the platform — it hit 1 million users in September 2023. And what with Pebble/T2, another Twitter alternative, closing shop, Bluesky may soon see another spike in popularity.
It makes sense that users are looking to add it to their social media management system — and that having Bluesky as a channel in Buffer is a highly requested feature! Rest assured, we are working on it. You can keep up to date with our progress on that front in our transparent feature request system, Buffer Suggestions.
💡
In the meantime, Buffer CEO Joel Gascoigne and Staff Product Manager Brandon Green have been playing around with a pretty nifty iOS app, Shortcuts, and came up with a really simple workaround.
Not only does it cross-post content from another platform to Bluesky (really handy if you’re maintaining a presence on X), but you can also schedule that content with Buffer. We thought it would be helpful to share it here.
Wait, what are Shortcuts?
Shortcuts is an app by Apple that you’ll find preinstalled on your iPhone. In a nutshell, Shortcuts creates a simple way for you to help your apps talk to each other, so you can link various actions together to create shortcuts and automation.
The former are manually triggered in the Shortcuts app, and the latter will happen automatically. Many of them can be used with Siri voice commands, so you don’t even have to touch your phone to set off a chain of events.
Here are some useful, albeit basic, examples:
- Take a Break allows you to set an alarm and turn on Do Not Disturb until that alarm goes off.
- Text Running Late sends a text to all the attendees of an upcoming event that you are running late.
- Make GIF allows you to turn your favorite videos into GIFs.
It’s a pretty powerful tool and relatively easy to use, even if you have no coding experience.
One of the best things about Shortcuts is that they’re shareable with iCloud, so creators like Brandon and Joel can make theirs available to others.
For example, Joel created a Shortcut that automatically posted anything he shared on Mastodon to Bluesky, too, thanks to Bluesky’s API. (For the uninitiated, API stands for application programming interface and is code that enables two software programs, tools, or apps to communicate with each other).
Brandon was then able to take that shortcut and remix it into one that allows you to choose any channel in Buffer (including Mastodon and X) to cross-post to Bluesky.
He was even able to make sure it checks your character count, so you know you’re not going over Bluesky’s 300-character limit.
💡
Here’s how to set up and use the ‘Multipost to Buffer’ shortcut:
How to set up the Multipost With Buffer shortcut
In order for this Shortcut to work, you’ll need:
It’s worth noting that, while I’ve broken these steps into each separate action for clarity, the setup is a lot quicker and easier than it looks! And — the best part — you’ll only have to do all this once. When it comes to posting, there are only three steps to complete!
First, let’s get the shortcut up and running:
Step 1. Open the shortcut on your iPhone
Brandon’s Multipost to Buffer shortcut is available via this link. Be sure to open it on your phone. Here’s a button for the skim readers here:
This will open the Shortcuts app and take you to a page that looks like the one below. Tap on Set up Shortcut.
Step 2. Connect the Buffer Channel you want to post to
Under ‘Configure This Shortcut’, choose the Buffer channel you want to cross-post to Bluesky with.
I’d recommend Facebook, Twitter, LinkedIn, or Mastodon. (While Buffer supports Instagram, TikTok, Pinterest, YouTube, and other visual platforms, choose a platform that supports text-only posts for this shortcut — right now, this shortcut doesn’t allow for video or image sharing.)
When you’re done, tap Next.

Step 3. Enter your Bluesky handle
Head over to the Bluesky app or bsky.app on your computer and navigate to your profile. Copy the handle beneath your name at the top of your profile (without the ‘@’ sign).
Head back to the Shortcuts app, and paste your Bluesky handle into the text box on the next ‘Configure This Shortcut’ screen. I’ve included mine as an example in the screenshot below. Once you’ve done that, tap Next.
Step 4: Enter your Bluesky-generated password
Not to be confused with your login password, Bluesky’s app passwords allow other tools to access your account in a limited way without giving them your full login credentials.
To generate a password, head back to the Bluesky app or website, and then go to App passwords (or just navigate to bsky.app/settings/app-passwords).
Click on Add app password. Bluesky will generate a name for the password first — the simple word/s you see won’t be the actual password you need.
Take note of this name (or enter your own) and click Create a password. The app will then generate a 16-character password, a mix of numbers and letters separated by dashes. Copy that.
Now, head back over to Shortcuts and paste that 16-character password into the text box in the next ‘Configure This Shortcut’ window. When you’re done, tap Add Shortcut.

Step 5. Create a post in Shortcuts
Almost there! Your shortcut is ready to use. You’ll now see the Multipost With Buffer shortcut in your app. To share your first post, tap on the shortcut.
A dialogue box will appear at the top of your screen will appear, asking for the text you’d like to share. Type in your post then hit Done.
Step 6. Approve access to Buffer
The first time you use this shortcut, you’ll be prompted to grant Multipost With Buffer access to Buffer. Tap Allow. You should only have to do this once.
Step 6. Choose when you want the update to go out
In the next prompt, you’ll have three choices when it comes to sending your post:
- Share now sends the post out immediately to your Buffer channel of choice and to Bluesky
- Share Next schedules the post to the next spot in your queue. If there is other content in that spot, it bumps that content to the next available slot.
- Add to Queue schedules the post for the next available spot, leaving all other content in place.
If you want to schedule your posts rather than have them go live immediately, be sure to choose Share Next or Add to Queue. (Here is more about Buffer’s queue and how to set up your own posting schedule).
Don’t worry — you can edit the post or change the publish time in Buffer, and the post will still be shared to Bluesky at the updated time!
Step 6. Allow Multipost with Buffer to connect to Bluesky
Another step you’ll only have to complete once — simply tap Allow on this prompt to give the shortcut permission to send your post to Bluesky.
And with that — you’re done! Check on your X/LinkedIn/Mastodon and Bluesky accounts. The same content should go live there at your predetermined time.
How to schedule and cross-post to Bluesky with Shortcuts
From here on out, the posting process will be really simple!
- Step 1: Head over to Shortcuts on your phone and tap Multipost With Buffer.
- Step 2: Enter your post into the text box.
- Step 3: Choose when to share your post.
And voila! You’re done. Your post will appear on the Buffer social channel you selected in your shortcut set-up and on Bluesky.
Here is a tweet and Bluesky post I scheduled to my queue right before finishing up this article:
I hope you found this explainer helpful and the process simple! This was a great Shortcuts learning experience for me, and I have no doubt I’ll be playing around with this powerful tool some more.
Do you have a workaround for scheduling and cross-posting to Bluesky? I’d love to hear about it. Comment below, or find me on Bluesky.